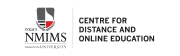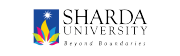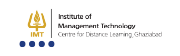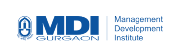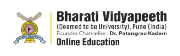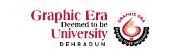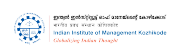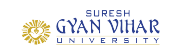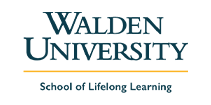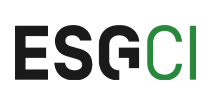Mastering Excel Shortcut Keys: Boost Your Productivity Like a Pro
Ever found yourself mindlessly clicking through menus in Excel, feeling like a robot? You are not alone! But what if you could improve your speed at work, reduce your clicks, and become an Excel pro by a few simple shortcuts?Excel is a powerful platform for data management, calculations, and creating reports, but a mouse-based method for everything is likely going to slow you down. Shortcut keys are the rescue! A good shortcut is an efficient way to save time, boost efficiency and work like a pro. Whether you are a beginner to the world of Excel, or are an experienced Excel user trying to optimize and improve your workflow, you should learn shortcuts. Once you do, you will never use Excel in the same way again.
In the following blog post, let us lead you through important Excel shortcuts from basic navigation to fundamentals of data manipulation. Get ready to take your Excel skills to the next level.
Why Use Excel Shortcut Keys?
Let's be honest, Excel is awesome, but it can also be a confusing puzzle. Sitting in front of a spreadsheet clicking through menus, searching for something you wanted to use, or typing out commands that you could have easily run with a keystroke? That is just not productive and here comes the power of shortcut keys.Just think about it. You are working through an enormous set of data, and instead of taking your hand off the keyboard to your mouse every few seconds, you simply need to push a few keys down to get the same result, while doing it in half the time.
Here is why learning Excel shortcut keys will be a game changer:
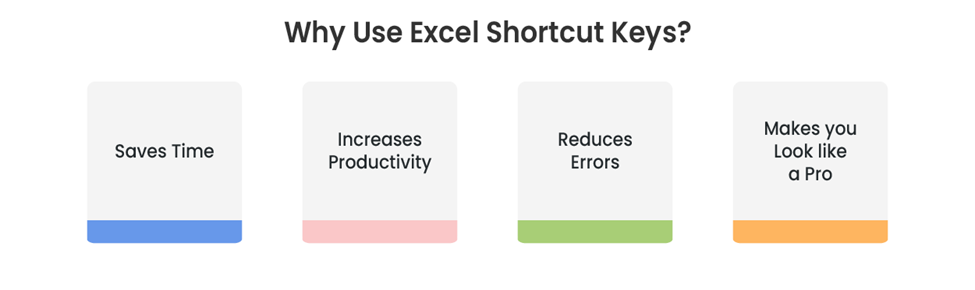
- Saves Time: Every minute of the day counts, especially working in a fast-paced environment. Shortcuts will allow you to finish tasks faster than clicking through a series of menus.
- Increases Productivity: The less time you spend clicking through Excel, the more time you will have to analyze your data, make insights, or focus on the important things.
- Reduces Errors: Using shortcuts makes your workflow more precise and cuts down on clicking something accidentally, or misplacing your mouse.
- Makes you Look like a Pro: Whether you are in an office meeting, or just working on a project either on your own or with others, using shortcut keys shows you are working efficiently, and people take note of that.
Basic Excel Shortcut Keys for Beginners
If you're new to Excel, don’t fret! You shouldn’t expect to memorize hundreds of shortcuts to experience a difference. A few simple shortcuts will improve your speed and efficiency. The simple shortcuts will save you time and give you the feeling of navigating through Excel like an expert. Let’s get started with the basics:1. Navigation Shortcuts: Move around like a pro!
Arrow Keys – Move one cell in any directionCtrl+Arrow Keys – Jump to the edge of the data
Ctrl+Home – Go to the first cell (A1)
Ctrl+End – Jump to the last used cell
2. Editing Shortcuts: No More Right-Clicking!
Ctrl+C – CopyCtrl+X – Cut
Ctrl+V – Paste
Ctrl+Z – Undo
Ctrl+Y – Redo
3. Selecting Data: No More Clicking and Dragging!
Shift+Arrow Keys – Select one cell at a timeCtrl+Shift+Arrow Keys – Select the entire range of data
Ctrl+A – Select everything on the worksheet
4. Quick Formatting Shortcuts
Ctrl+B – BoldCtrl+I – Italic
Ctrl+U – Underline
Ctrl+1 – Open Format Cells dialog
Key Excel Shortcut Keys for Data Entry and Formatting
Entering and formatting data takes time, but with the right shortcuts, you can quickly move through your work with ease. Learning the shortcuts will not only quicken data entry but also make formatting no trouble at all. Instead of clicking each cell, let’s focus on some ways to save time while maintaining a neat spreadsheet.
1. Fast Data Entry Shortcuts
Tab - Move to next cell in a rowEnter - Move to next cell in a column
Ctrl+Enter - Enter the same value in a selected area of cells
Alt+Enter - Create a new line in the cell
Ctrl+D - Copy the cell above
Ctrl+R - Copy the left cell
2. Quick Row and Column Adjustments
Ctrl+Space - Select a columnShift+Space - Select a row
Alt+H+O+I - Auto-fit column width
Ctrl+Shift+"+" - Add a new row or column
Ctrl + "-" - Remove a row or column
3. Quick Formatting Shortcuts
Ctrl+Shift+$ - Apply currency formatCtrl+Shift+% - Apply percentage format
Ctrl+Shift+# - Apply date format
Ctrl+Shift+L - Adding and removing filters
Alt+E+S+V - Only pasting the value (without formulas)
Shortcut Keys for Data Management and Manipulation
Working with vast amounts of data in Excel can sometimes seem intimidating, but shortcut keys can simplify data management. Whether you are sorting, filtering, or finding specific values, you can optimize your productivity and efficiency with just a few clicks.1. Instantly Sort and Filter
Ctrl+Shift+L - Filter (applies or removes filters)Alt+Down Arrow - Select the filter dropdown menu
Alt+H+S+S - Sort data ascending order
Alt+H+S+O - Sort data descending order
2. Find, Replace, and Select Like a Pro
Ctrl+F - Opens the Find dialog and quickly finds dataCtrl+H - Opens the Replace dialog to replace values
Ctrl+G or F5 - Go to a specific cell or range
Ctrl+Shift+* - Automatically selects all the data range
3. Quickly Insert and Delete Data
Ctrl+Shift+"+" - Inserts new rows or columnsCtrl +"-" - Deletes selected rows or columns
Alt+I+R - Inserts a row above
Alt+I+C - Inserts a column to the left
4. Copy-Paste Like a Pro
Ctrl+C - CopiesCtrl+X - Cuts
Ctrl+V - Pastes
Ctrl+Alt+V - Opens the Paste Special dialog
Alt+E+S+V - Pastes only values (not formulas)
Excel Shortcuts for Formula and Functions
Excel is all about formulas! You could be summing up totals, using very detailed logic, or working with financial models, knowing all the relevant shortcuts will save you a lot of time over the course of the year. Rather than bang out every formula using your keyboard or dragging the cell formula over another cell, you will be a lot faster and will make your formula handling infinitely easier.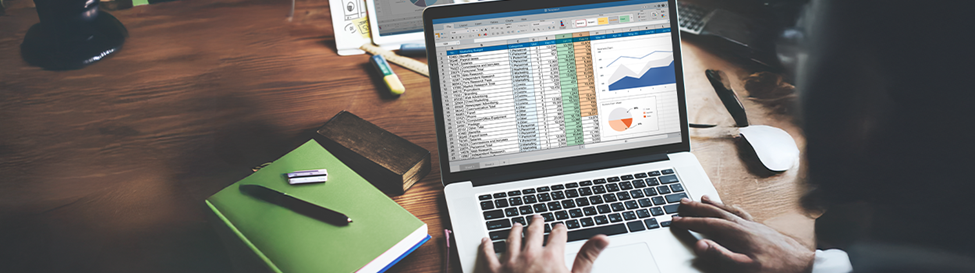
1. Quickly Insert and Edit a Formula
= - Begin any formula in any cellAlt+= - AutoSum (quickly sum a range)
Ctrl+Shift+Enter - These three keys allow you to use a version of an array formula
F2 - Edit any formula from within a cell without a mouse
2. Navigating and Using a Formula
Tab - allowing you to auto-complete on any function, while typingShift F3 - Will open up a dialog box indicating Insert Function
Ctrl+[ - Will jump to the current cell referred to in the formula
Ctrl+Shift+U - Will expand or collapse the formula bar
3. Copy and Use Formula more Easily
Ctrl+D - Will copy the formula from the cell aboveCtr+R - will copy the formula from the one cell to the left
Ctrl +'- will copy the formula from the cell above as text
4. Recalculating and debugging your formula
F9 - Calculating all the worksheets in the workbookShift+F9 - Only calculating the active worksheet
Shortcuts for Excel when working with Workbooks and Worksheets
If you work on many sheets and large workbooks, you may find yourself clicking on the tabs repeatedly to switch between workbooks or sheets, which can be boring. The good news? Excel provides some fantastic shortcut keys that make worksheet and workbook navigation super easy. Let's dive into them:1. Navigate Between Worksheets
Ctrl+Page Up – Go to the previous worksheet/cellCtrl+Page Down – Go to the next worksheet/cell
Ctrl+Tab – Go to open Excel workbook
2. Work with Worksheets
Shift+F11 – Insert a new worksheetAlt+H+O+R – Rename a worksheet
Ctrl+Shift+K – Move a worksheet
Alt+E+M – Move/copy a worksheet
3. Selecting Sheets and Move Quickly
Ctrl+Shift+Page Up – Select current and previous sheetCtrl+Shift+Page Down – Select current and next sheet
4. Saving and Closing Workbooks
Ctrl+N – Open a new workbookCtrl+O – Open an existing workbook
Ctrl+S – Save current workbook
F12 – Open Save As dialog
Ctrl+W – Close the current workbook
Ctrl+Q – Quit Excel
Excel Function Keys for Data Review and Auditing
When working with large data sets, financial models or reporting, reviewing and auditing formulas can provide a challenge. Rather than checking each formula manually, these ‘Function Keys’ and shortcut keys will help quickly check the data, chase audit trails, and check for errors.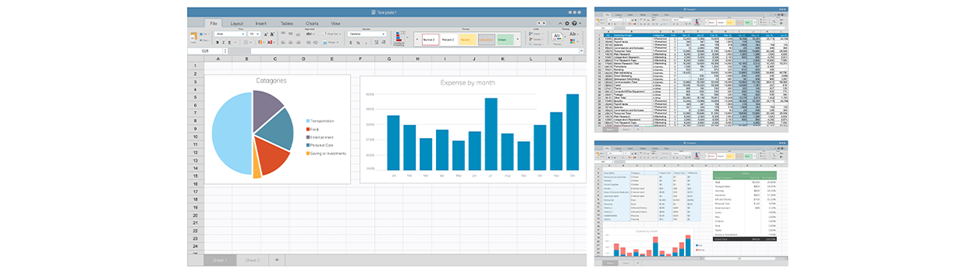
1. Show and navigate formulas quickly
F2 – Edit a formula from within a cell, without using the mouseCtrl+[ – Jump to the cell referenced in a formula
Ctrl+Shift+U - Expand or collapse the formula bar
2.Auditing and error checking
Alt+M+P - Trace Precedents (shows the cells that affect the selected cell)Alt+M+D - Trace Dependents (shows the cells that are dependent upon the selected cell)
Alt+M+A+A - Remove all arrows (clears tracing lines)
Alt+M+X - Evaluate Formula (Step through the formula to find errors)
3.Data find, replace and check
Ctrl+F - Opens the Find dialog box to find quickly.Ctrl+H - Opens the Replace dialog box instantly to replace values.
Ctrl+G or F5 - Opens the “Go To” dialog to jump to any cell.
Ctrl+Shift+L - Filter or remove a filter. Quickly filter large data sets quickly.
4.Spell check and comments
F7 - Run spell check on worksheetShift + F2 – Insert or edit a comment
Alt + R + D – Delete a comment
How Are You Going to Remember and Master Excel Shortcuts?
With the plethora of Excel shortcuts, it is understandable to feel a bit daunting about learning these keyboard shortcuts. However, the good aspect is that you can learn and master them much quicker than you think. Here is the method with which you can incorporate shortcuts into your habit and your workflow:
1. No Need to Learn All of Them at Once
If you try to use all the shortcuts at once, it will create confusion. You want to start with the shortcuts you commonly or use every day - for instance, copy (Ctrl+C), paste (Ctrl+V), undo (Ctrl+Z). When those shortcuts begin to feel like your natural patterns, then you can advance to the navigation, formulas, and data management shortcuts.
2. Keep a Shortcut Cheat Sheet
Keep an actual printed list or sticky notes filled with important shortcuts around you where you work. The more you see them, the more likely you will use them. Some websites even have Excel shortcut cheat sheets for quick reference.
3. Just Practice
The best way to remember them is to practice every day. When you normally use the mouse and click through menus, instead, make yourself use the shortcut. Eventually, it will become natural.
4. Create and Customize Shortcuts for Personal Use
Did you know that you can create custom shortcuts? If a function is something that you use often in your use case, you can assign a shortcut for it! You can do so through:
File > Options > Customize
5. Push the Limits of Your Excel Knowledge with Timespan
WorkSet the timer; complete tasks using shortcuts only. This will force you to think about these keyboard commands instead of your curse, therefore improving your speed and efficiency of use.
Why Is It Important to Memorize Excel Shortcuts?
You may wonder "Why should I take the time to memorize Excel shortcuts when I can just click with the mouse?" The short answer is efficiency, accuracy, and productivity. Here is what we mean.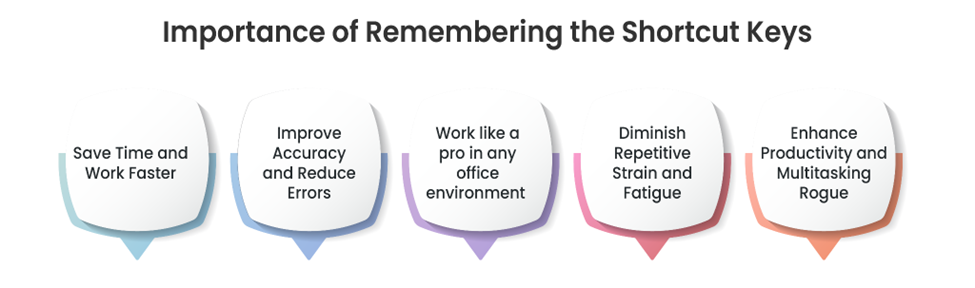
1. Save Time and Work Faster
Think about when you are working with a huge set of data. You can't possibly navigate through and click on menus for each task; it simply takes too long. Once you have a shortcut saved onto your clipboard you can complete tasks almost instantly without breaking your hand position. If it takes only a couple of seconds to complete tasks with a shortcut instead of clicking through dozens of menus or scenarios, over time those seconds add up to hours saved.
2. Improve Accuracy and Reduce Errors
When you click on three menus in order to click the button to apply formatting, you are only opening three opportunities for "misclicking" and errors. When you use a shortcut to apply that same formatting, you will develop a much more accurate work style. You will be less likely to inadvertently apply the incorrect formatting, delete important data, or make other errors.
3. Work like a pro in any office environment
Most corporate professionals work inside of excel. If you can use shortcuts to fly through spreadsheets you will be recognized both internally and externally as efficient and technically sophisticated. Employers, partners, and colleagues appreciate when the people they work with openly know the system and programs.
4. Diminish Repetitive Strain and Fatigue
Repeatedly alternating between the mouse and keyboard not only takes a toll on your wrists but also decreases speed. With shortcuts, Excel work becomes easier and more fluid, particularly during long work sessions.
5. Enhance Productivity and Multitasking Rogue
Shortcuts allow you to multitask away from your typical workflow. Data entry, analysis, or reporting—you're doing more in less time, increasing productivity and effectiveness.
Conclusion
Becoming skilled at Excel shortcuts is not about saving a few seconds; it is about working smarter instead of harder. Be it a student, analyst, accountant, or professional in business, being aware of the appropriate shortcuts can change the data management process.Consider it—why waste time traversing menus, when you can simply press a few keys and accomplish it in an instant? Shortcuts support you in completing tasks faster. Work with fewer errors and dazzle your coworkers with an increased output. Get accustomed to shortcut use and you will not understand how you worked without them.The only thing standing in the way of using shortcuts is your practice.
Start with simple functions, employ them daily, and try to reduce the amount of time your mouse is used. So, what are you waiting for? Try them out today and take your Excel skills to the next level.
Frequently Asked Questions
1. How do I easily memorize Excel shortcuts?
Start with the ones you use regularly such as Ctrl + C (Copy), Ctrl + V (Paste), and Ctrl + Z (Undo). Create a cheat sheet you can refer to and practice these shortcuts each day until they become overwhelming.
2. Are shortcuts in Excel similar on Windows to Mac?
Most shortcuts are identical, while others are not. As an example, Windows shortcuts can use Ctrl + Page Up/Page Down to alternate sheets; Mac users need Fn + Command + Left/Right Arrow.
3. Can I create my own shortcuts in Excel?
Yes. Go to File > Options > Customize Ribbon > Keyboard Shortcuts to assign or create a new shortcut for an action.
4. Is there a shortcut to perform formulas more quickly?
Yes! Use Alt + = to auto-sum quickly, F2 will allow you to edit a formula in a cell, and when using older versions of Excel or Windows (not Mac), Ctrl + Shift + Enter create an array formula. Ctrl + ‘ will copy the formula from the above cell.
5. Will learning Excel allow me to become more productive?
Absolutely! Shortcuts will save you time completing a task, reduce mistakes, and generally allow you to deal with data and numbers quicker and smoother.
Trending Posts
-
Decoding CGPA: How to Convert It into Percentage Easily
-
A Guide to Online Executive MBA: Reach New Heights of Success
-
A Guide on Dual Degrees: Benefits, How to Get, and Institutes Offering Dual Degrees
-
Online Education: Reliable or Not? Exploring Its Impact on Modern Learning
-
How an Online MBA Unlocks Your Career Potential in 2025 and Beyond
-
Confused About GPA to Percentage? Here’s How to Convert It!
-
Amity Online University: The Ultimate Guide for Your Higher Education
-
Online Education vs. Distance Education: Benefits and Limitations
-
Top 10 In-Demand Courses after BBA for a Successful Career in 2025
-
What Comes After B.Com? The Ultimate Guide to Career-Building Courses in 2025
-
Resume Hacks for 2025: Your Key to Career Opportunities
-
IIIT Dharwad’s Online M.Tech in Data Science & Artificial Intelligence: A Complete Guide
-
PhD vs DBA: Which Doctoral Path is Right for You?
-
Mastering Online Exams in India: A Comprehensive Guide to Procedures, Benefits, and Preparation
-
Top Online MBA Universities in India 2025